Excel 조건부 서식 ; 퇴근을 부르는 수식
엑셀!
데이터베이스 정리에 탁월한 기능을 가진 프로그램이죠!
90년대초에 Lotus를 먼저 쓰기 시작했습니다.
XT 컴퓨터, 그 다음 세대인 AT 컴퓨터, 이 때까지 거의 쓰기 시작했습니다.
텍스트 기반의 OS (Operating System),
XT 컴퓨터는 초록색 글씨가 화면에 주된 색깔이었고, AT 컴퓨터는 아이보리계열의 글씨체 였을 거예요.
컴퓨터를 보고 신기해서 열광하고 가슴 두근 거리던 때였었습니다.
..........세월이 지나
회사에서 여러가지 일들을 하면서 빠르게 할 수 있는 Excel의 수식을 맞이하는 순간,
정말 신세계가 또 한번 열린 듯 했었습니다.
오늘은 Excel 조건부 서식에서 일부 기본적인 수식으로 알아두면 좋을 수식을 준비해 봤습니다.
한번 해 보세요!
한번의 터치로 이 일을 수행했는지를 체크하기 위한 셀에 색칠하기,
실행하면 퇴근이 빨라집니다!
1. 퇴근을 부르는 수식
그림과 같이 보고 따라해 봅니다.
1) H1 회원가입 셀을 클릭 > 조건부 서식 > 새 규칙을 누릅니다.
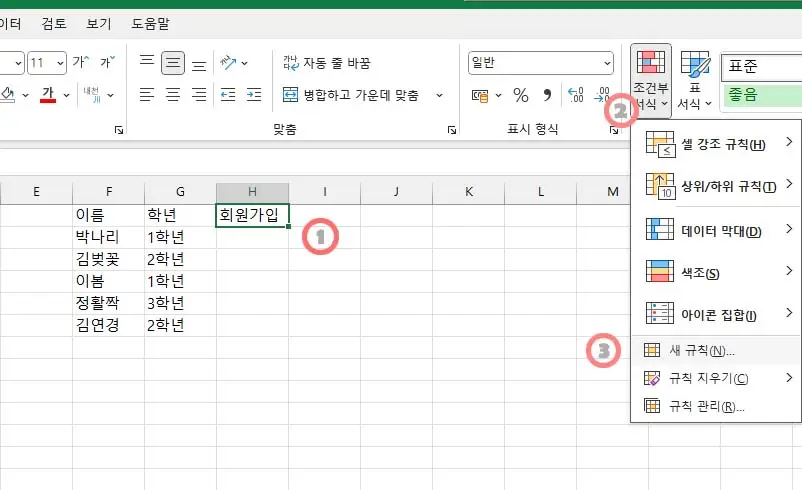
2) 팝업창에 아래와 같이 뜹니다.

1번 누르고
2번에 수식을 입력합니다.
=$H1="완료"
3번 서식을 눌러 채우기와 글씨 색깔 변경해 줍니다. (이런 것은 하실 수 있으시죠?)
확인 버튼을 눌러 줍니다.
3) 아래와 같이 다시 조건부 서식 > 규칙관리를 클릭합니다.
커서는 항상 회원가입, H열에 있어야 합니다.
왜냐하면 우리는 H1열에 조건부 서식을 넣어줄 것이니까요.
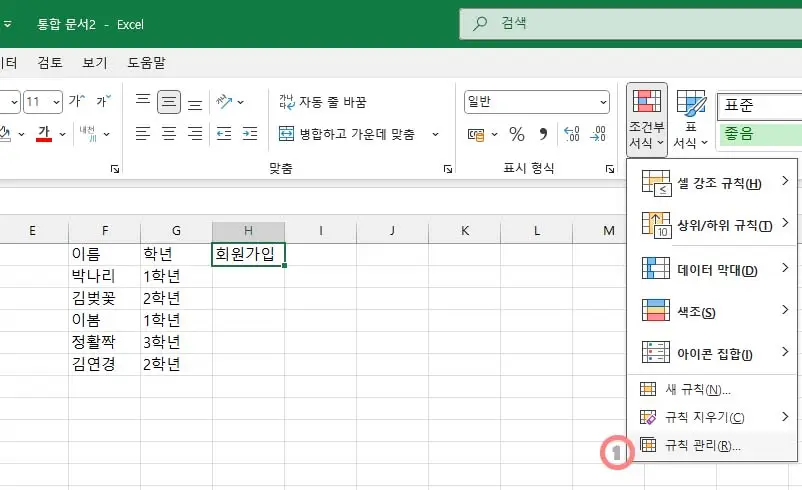
4) 규칙관리를 누르면 팝업이 아래와 같이 뜹니다.

=$H:$1 : $H$100 (보기 편하라고 사이띄기 했습니다. 붙여서 타이핑하세요)
위와 같이 그림과 같이 입력합니다.
=$H$1 은 이미 입력되어 있습니다. 여기에 커서를 대고 더블클릭하면 남은 :$H$100 을 입력할 수 있습니다.
**참고 : 조건부 서식은 버그 (BUG)가 있습니다. 최고의 방법은 절대값으로 지정해 주는 방법이 현재 베스트라고 볼 수 있습니다.
5) 결과는 아래와 같습니다.
회원가입 H열에 완료 라고 타이핑하면 위에서 지정한 것처럼 나타납니다.

H100 까지 "완료" 라는 글자가 완벽하게 매치되면 저렇게 바뀝니다.
6) 그럼 "미완료"라는 글자가 들어가고 다른색으로 표현하고 싶다면 어떻게 해야 할까요?
위와 같은 방법을 따라서 하되,
수식 입력란에 아래와 같이 입력하고, 여러분이 다른 색깔을 지정해 보세요.
=$H1="미완료"
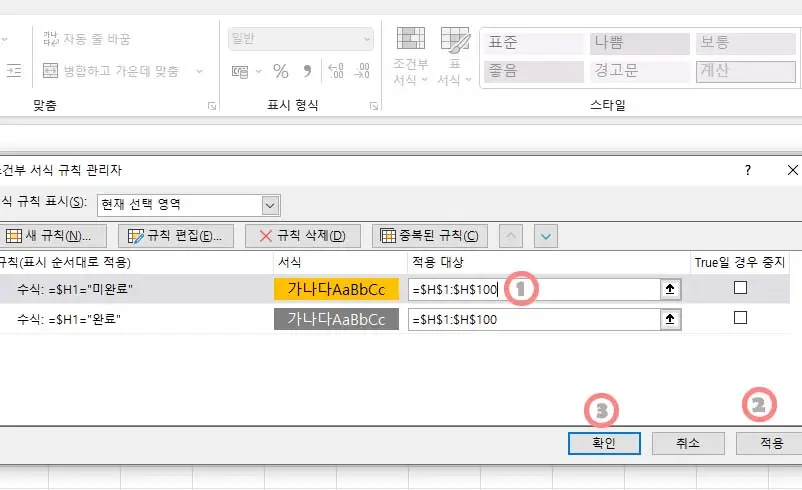
결과는 아래와 같습니다.
주의할 것은 항상 원하는 셀에 첫번째를 클릭하고 조건부 서식을 하세요.**
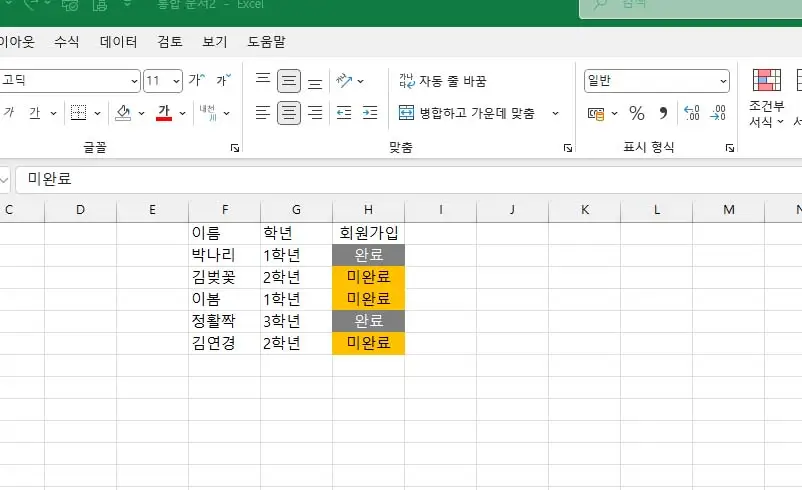
[ TIP ] 하나 더 알아 가세요!!
미완료이며,
내일이나 04월05일에 가입예정이라면, 또 미완료와 같은 색깔로 표현하고 싶다면?
결과값을 "미완료0405" 이렇게 하고 싶다면요?
=ISNUMBER(SEARCH("미완료",$H1))
미완료라는 단어만 들어가면,
정해준 색깔로 하라고 서식을 지정하면,

결과값은 아래와 같습니다.

'EXCEL 엑셀' 카테고리의 다른 글
| 동일 문자가 있는지 확인하는 기본 수식 4가지 (0) | 2025.03.07 |
|---|---|
| 엑셀 RIGHT 함수 사용법 – 특정 문자 뒤의 내용만 가져오기! (0) | 2025.03.04 |
| MS OFFICE 엑셀 - 수식응용 CONCATENATE 와 VLOOKUP (0) | 2025.01.30 |
| MS OFFICE 엑셀 - 수식 VLOOKUP (0) | 2025.01.30 |
| MS OFFICE 엑셀 - 수식 CONCATENATE (0) | 2025.01.30 |
"이 포스팅은 쿠팡 파트너스 활동의 일환으로, 이에 따른 일정액의 수수료를 제공받습니다."


댓글